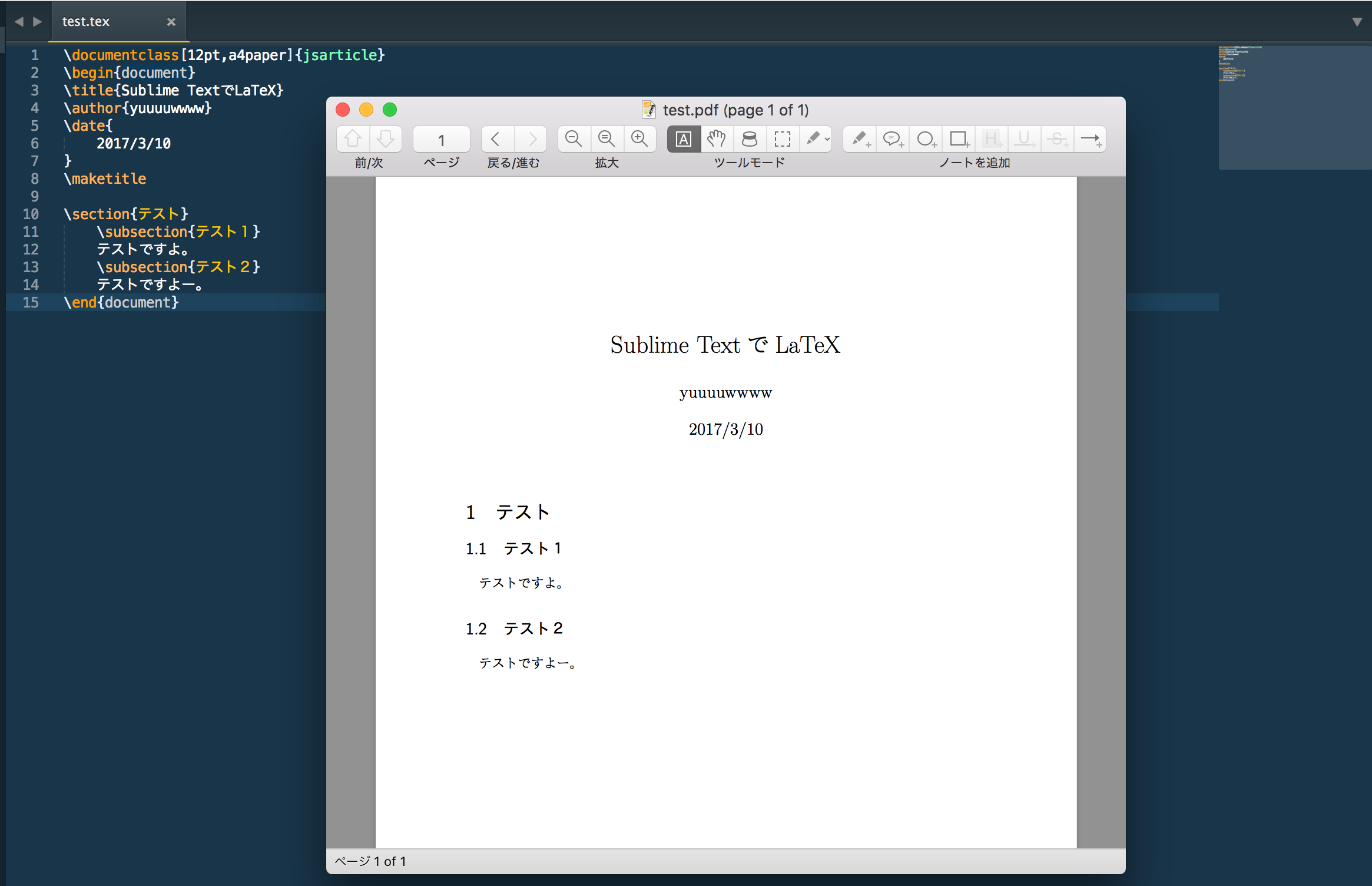MacOS & SublimeTextで快適にLaTeXライフ
latexはじめに
今回は、Mac OSで快適に $\LaTeX$ ライフを送るために、Sublime Textを用いて、コンパイル、PDFの表示まで行うことができるようになるまでの道のりを、備忘録の為にメモっておきたいと思います。
やり方をググってみるとたくさん出るのですが、Sublime Textのパッケージを利用する必要があるせいか、少し古い情報が蔓延しておりまして、なかなか一本道に使えるようになる手順というのが落ちていませんでした。
結構試行錯誤したので、もしあなたが同じことをしようとしてうまくいっていないのなら、一度この方法を試してみてください。(これからも、仕様変更によりこの方法ではうまくいかなくなる可能性もあるので、あくまでご参考までに。)
僕の現段階の環境について
- 使用PC: MacBook Pro (Retina, 15-inch, Mid 2015)
- OS: macOS Sierra
- Sublime Text 3, Stable Channel, Build 3126
こんな感じの環境です。これならば動きました。
導入方法
MacTeXの導入
早速ですがMacでTeXを使えるようにするために、MacTeXを導入します。
上のリンクに飛び、”MacTeX Download”をクリックしてダウンロードします。 サイズが2.8GBあるので結構時間かかります。コーヒーでも淹れて待ちましょう。
TeX用に必要なその他いろいろを導入
PDF関連で必要となる “ImageMagick” と “Ghostscript” を導入していきます。
その前に、これらをインストールする為にはHomebrewが必要となるのでそれもインストールしていきましょう。
Homebrewのインストール
Homebrewがもう入ってるよという人はスキップしてくださいね。
HomebrewというのはMacOS用のパッケージマネージャーで、Linuxでいうapt-getみたいなものです。
こちらの公式サイトを参考に、ターミナルを開いて、以下のコマンドを入力してインストール出来ます。(変わるかもしれないので必ず公式サイトをご参照ください。)
/usr/bin/ruby -e "$(curl -fsSL https://raw.githubusercontent.com/Homebrew/install/master/install)"結構時間かかります。
Homebrew経由でImageMagick, Ghostscript導入
以下のコマンドをターミナルで叩いて導入しましょう!
brew install imagemagick
brew install ghostscriptSublime Textの下準備
Sublime Text: The text editor you’ll fall in love with
Sublime Textがまだ入ってないよ!という方は、上のリンクからどうぞ。
Sublime Textをターミナルからコマンドで開けるようにする
ターミナルでsublと打ってSublime Textが開けるように設定する必要があるため、シンボリックリンクを作成します。
sudo ln -s "/Applications/Sublime\ Text.app/Contents/SharedSupport/bin/subl" /usr/local/bin/subl/Applications/Sublime… の部分は、環境によって変わることがあるので要注意です。
ターミナルを開いてsublと打つと、Sublime Textが開くようになります。これでOKです。
Package Controlの導入
もう入っているという方はスキップしてください。
Sublime textにPackage Controlをインストールする方法
もしよろしければ上の記事を参考にインストールしてください。
LaTeX Tools (Sublime Text用パッケージ)の導入
command + shift + pで、installと打ち、”Package Control: Install Package”を選択し、”LaTeX Tools”と検索しインストールします。
これでOKです。
LaTeX Toolsを設定
ユーザー設定を変更します。ビルドを行う時のコマンドや、プレビューに利用するアプリ等の設定です。
まずSublime Textを開き、以下の順でLaTeXToolsのユーザー設定ファイルを開きます。
Sublime Text => Preferences => Package Settings => LaTeXTools => Settings - User
そして中身を全て消し、以下のJSONをコピペします。
{
"builder_settings" : {
"command" : ["latexmk", "-cd",
"-e", "$latex = 'platex %O -no-guess-input-enc -kanji=utf8 -interaction=nonstopmode -synctex=1 %S'",
"-e", "$biber = 'biber %O --bblencoding=utf8 -u -U --output_safechars %B'",
"-e", "$bibtex = 'pbibtex %O %B'",
"-e", "$makeindex = 'makeindex %O -o %D %S'",
"-e", "$dvipdf = 'dvipdfmx %O -o %D %S'",
"-e", "$pdf_mode = '3'",
"-e", "$pdf_update_method = '0'",
"-e", "$pdf_previewer = 'open -a preview.app'",
"-f", "-%E", "-norc", "-gg", "-pdfdvi"],
}
}
Sublime Textを再起動したらこれでOKです。
TeXファイルをSublime Textで開き、command + bを押すとコンパイルされるはずです。
PDF viewer Skimを導入
PDFビューワとして、LaTeXToolsの公式ドキュメントでおすすめされているので、Skimを導入しましょう。これを入れると、TeXファイルをビルドしたときに、勝手にPDFファイルがこのビューワで起動されるようになります。
Forward Search, Backward Searchの両方に対応しているようです。
上記リンク先で、SourceForgeからインストール出来ます。
使ってみる!!
やっとです!まずはTeXファイル(test.tex)を作成しましょう。
\documentclass[12pt,a4paper]{jsarticle}
\begin{document}
\title{Sublime TextでLaTeX}
\author{yuuuuwwww}
\date{
2017/3/10
}
\maketitle
\section{テスト}
\subsection{テスト1}
テストですよ。
\subsection{テスト2}
テストですよー。
\end{document}command + bを押すと、コンパイルが始まり、エラーがなければSkimで以下のようにPDFファイルが開かれます。